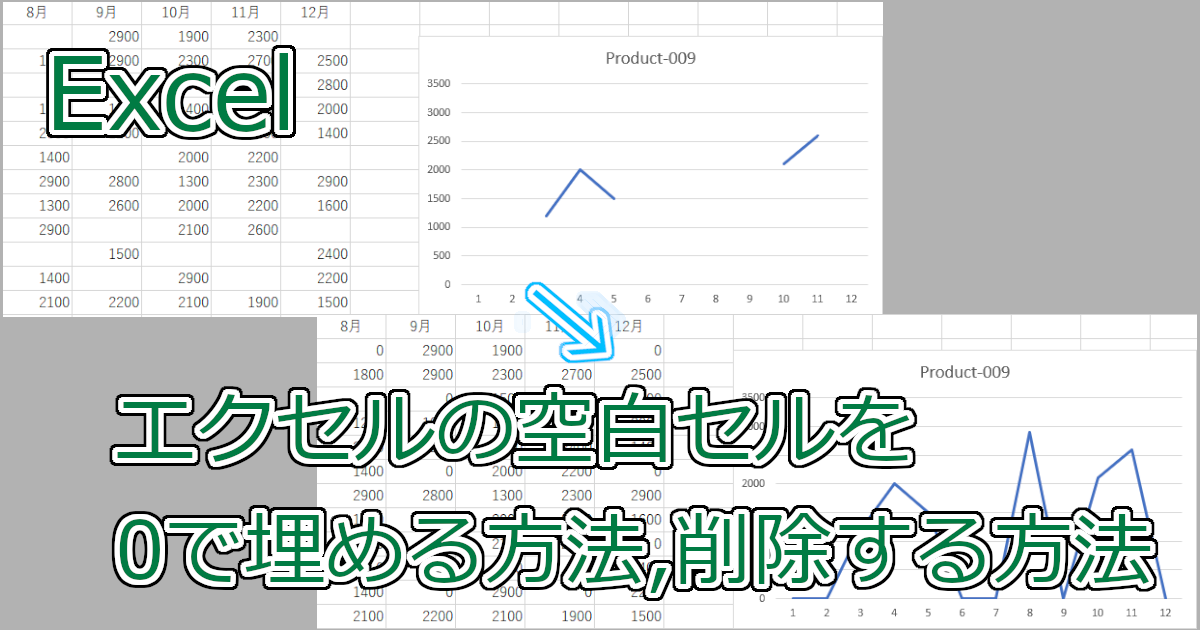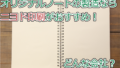エクセルデータに空白セルがあって綺麗な表にならない・・・。
1セルずつ手入力するのめんどくさいなぁ・・・。
エクセルで資料を作るときに、ちょくちょく現れる空白セル。
商品の売れ行きを見ようと棒グラフにすると飛び飛びになって見づらいグラフに。
社内資料でも空白セルがあるままだと、
数値が0なのか、はたまた欠損値なのか不明なので、いまいち説得感に欠けますよね。
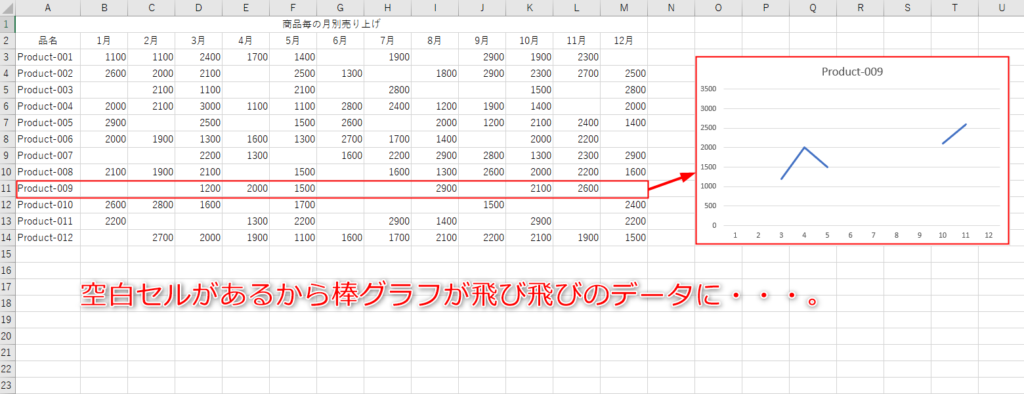
空白セルを埋めたいところですが、1セルずつ手入力は面倒です。
入力ミスして必要なデータを変更してしまうと目もあてられません・・・。
この記事では簡単に空白セルに0や他の値を入力する方法、
空白セル自体を削除する方法を解説します。
日頃の業務は少しでも楽をして、定時で帰りましょう!笑
エクセルの空白セルを0で埋める方法
今回生じたエクセルの空白セルは未入力のもの = 入力の必要がないもの
として、空白セルに0をまとめて入力する方法を紹介します。
空白セルに0をまとめて入力する方法はいくつかありますが、
この記事では二つの方法を紹介します。
- 方法①置換
- 方法②ジャンプ
方法①置換
それでは置換から見ていきましょう。
まず今回作業したい表を選択します。
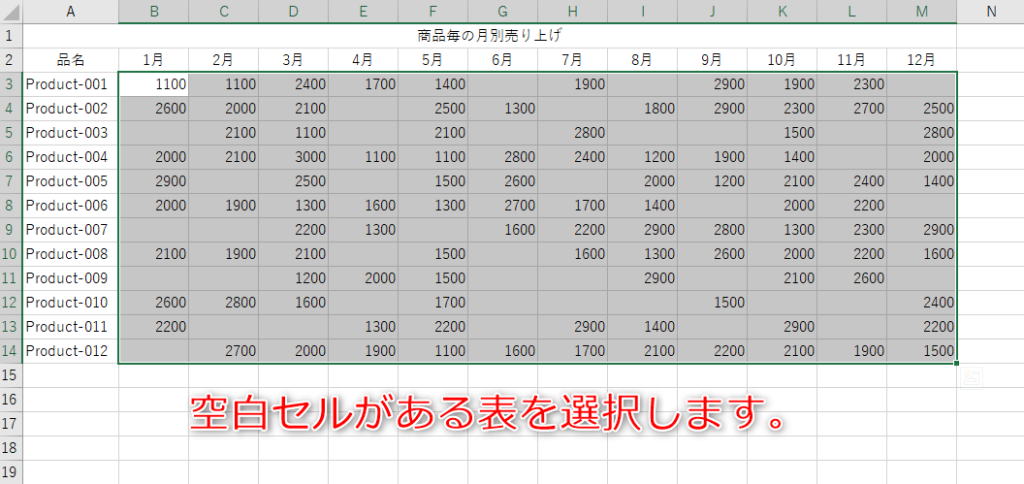
検索と置換ウィンドウを開きましょう。

「ホーム」タブの「検索と選択」から「置換」をクリックするか、
「Ctrlキー + Hキー」のショートカットキーから開きます。

「検索する文字列」に変更したい文字列を入力します。
今回は空白セルに入力したいので未入力でいいです。
「置換後の文字列」に入力したい文字列を入力します。
今回は0を入力したいので0にしました。
「すべて置換」をクリックすると選択範囲内のすべての空白セルが0に変わります。
「置換」をクリックすると選択範囲内の左上から順に変更されていきます。
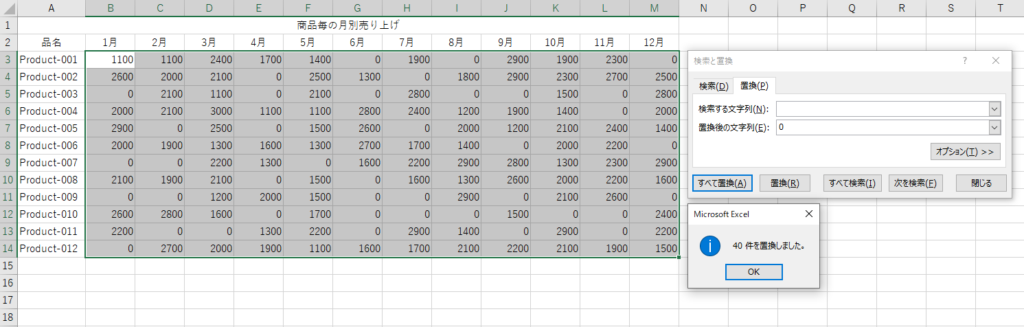
方法②ジャンプで選択して入力
次のジャンプ機能を使う方法です。
置換と同じく作業したい表を選択します。
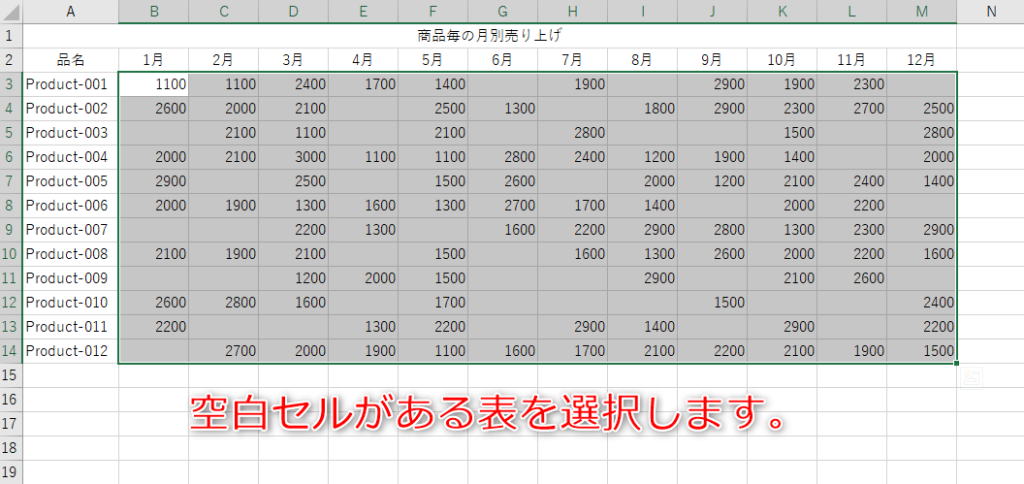
次にジャンプウィンドウを開きましょう。

「ホーム」タブの「検索と選択」から「ジャンプ」をクリックするか、
「Ctrlキー + Gキー」のショートカットキーから開きます。
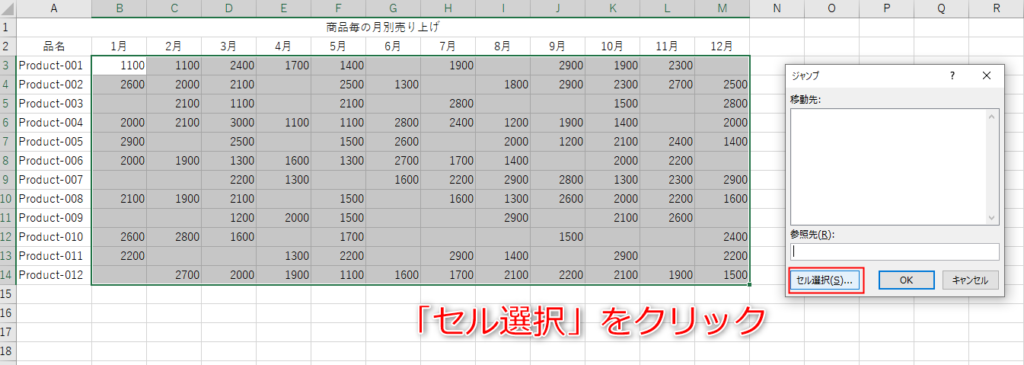
ジャンプウィンドウが開いたら「セル選択をクリック」して、
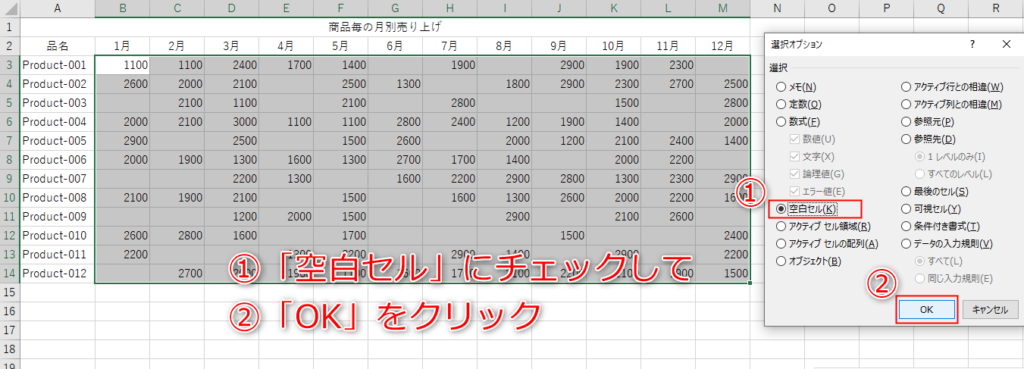
「空白セル」にチェックして「OK」をクリックします。
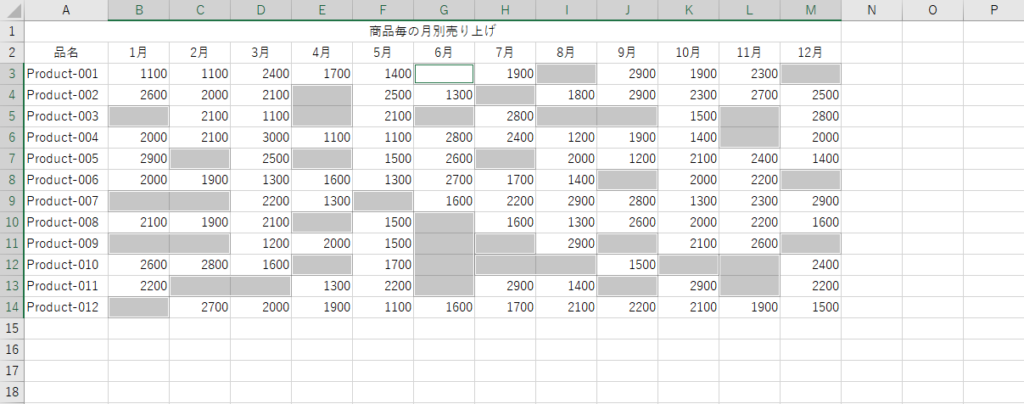
空白セルのみが選択されました。
後は、0を入力して「Ctrlキー + Enterキー」で一括入力すれば完了です。
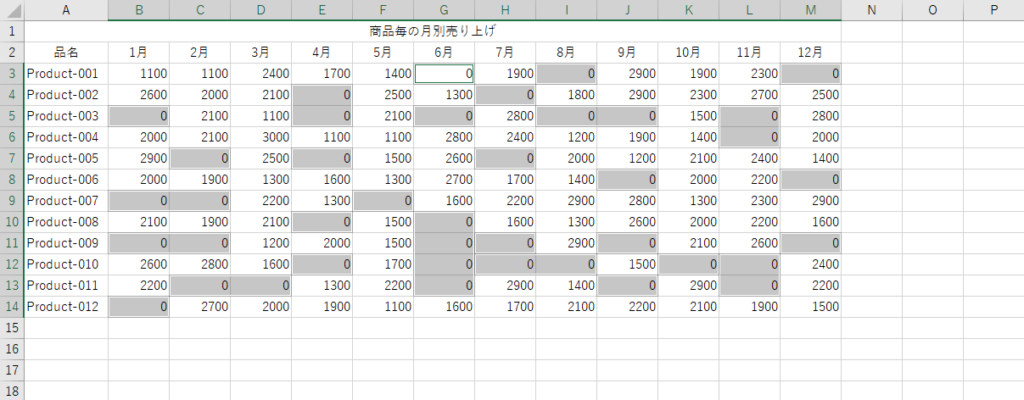
エクセルの空白セルを削除して詰める方法
空白セルを削除して詰める方法です。
例えば下図のような得意先別の商品売り上げデータです。
1月に売り上げがない得意先の部分は0ですので未入力になっています。
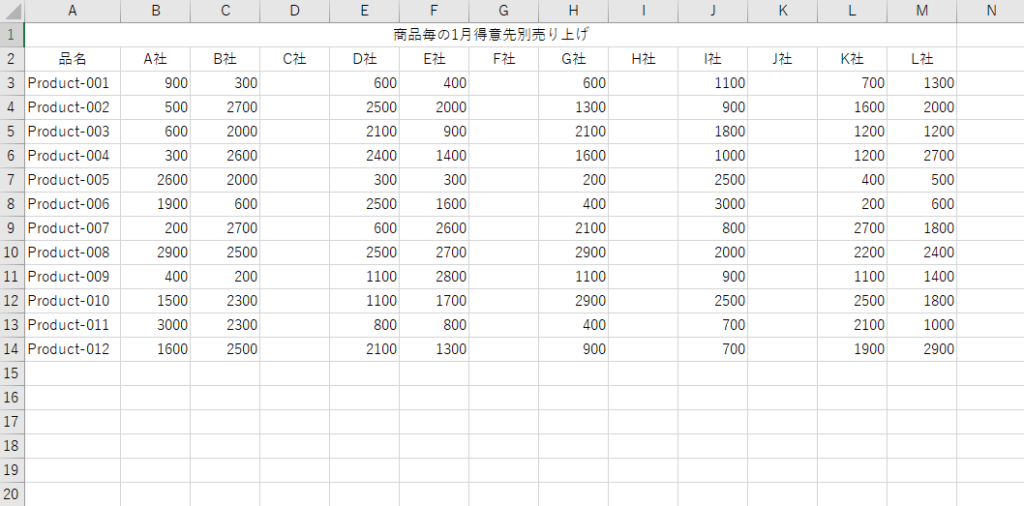
上司に資料提出するときに上図のようなデータ出しづらいですよね?
C社、F社、H社、J社の売り上げないじゃないか、って怒られそうですよね?笑
削除してなかったことにしましょう!
先ほどのように表を選択して、ジャンプウィンドウを開きましょう。
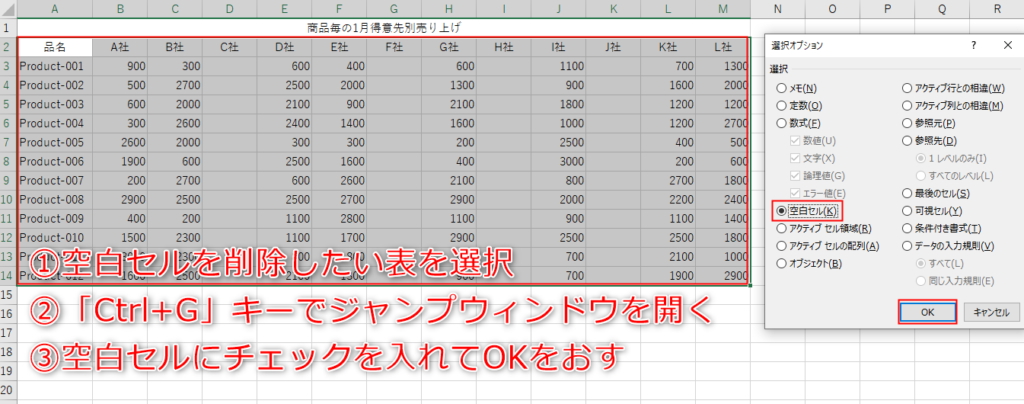
空白セル部分だけ選択されます。
今回は得意先の列を消したいので、

右クリックから「削除」か、
「Ctrlキー + -キー」で削除ウィンドウを開き、
「列全体」を選択してOKを押しましょう。
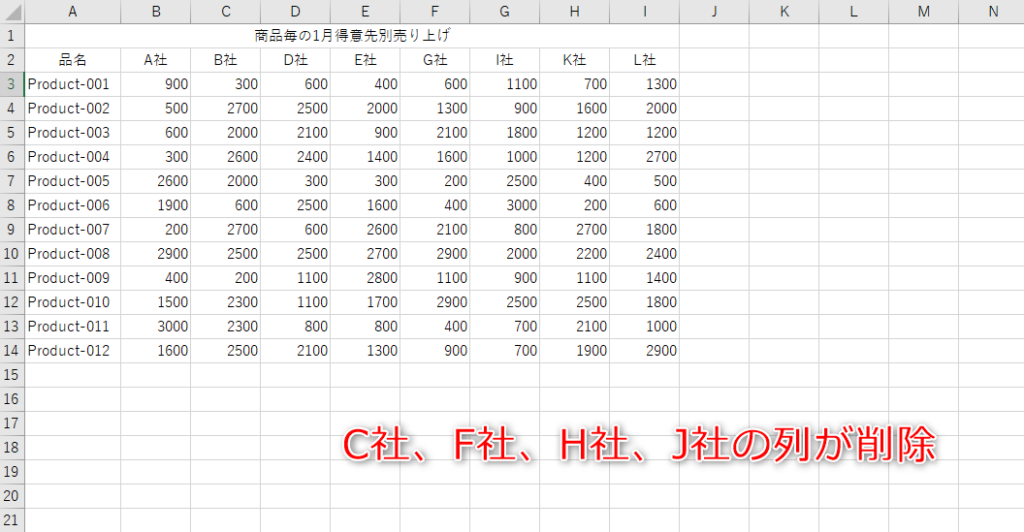
空白セルがあった列が削除されました。
ほかにも、さきほどの削除ウィンドウで、
「左方向にシフト」で空白セルを削除してデータを左詰めにする。
「上方向にシフト」で空白セルを削除してデータを上詰めにする。
「行全体」で空白セルがある行を削除できます。
おわりに
今回は空白セルを0で埋める方法、空白セルを削除する方法を紹介しました。
まとめになりますが、
- 空白セルにまとめて数値を入れたい場合
- 1.置換で空白セルに入力したい値を入れる
- 2.ジャンプで空白セルを選択して「Ctrl+Enter」で一括入力
- 空白セルをまとめて削除したい場合
- 1.ジャンプで空白セルを選択して削除ウィンドウから削除する
業務でも頻出しますので、もしあなたが手入力で修正しているのであれば、
明日の業務から早速使ってみましょう。
おわり