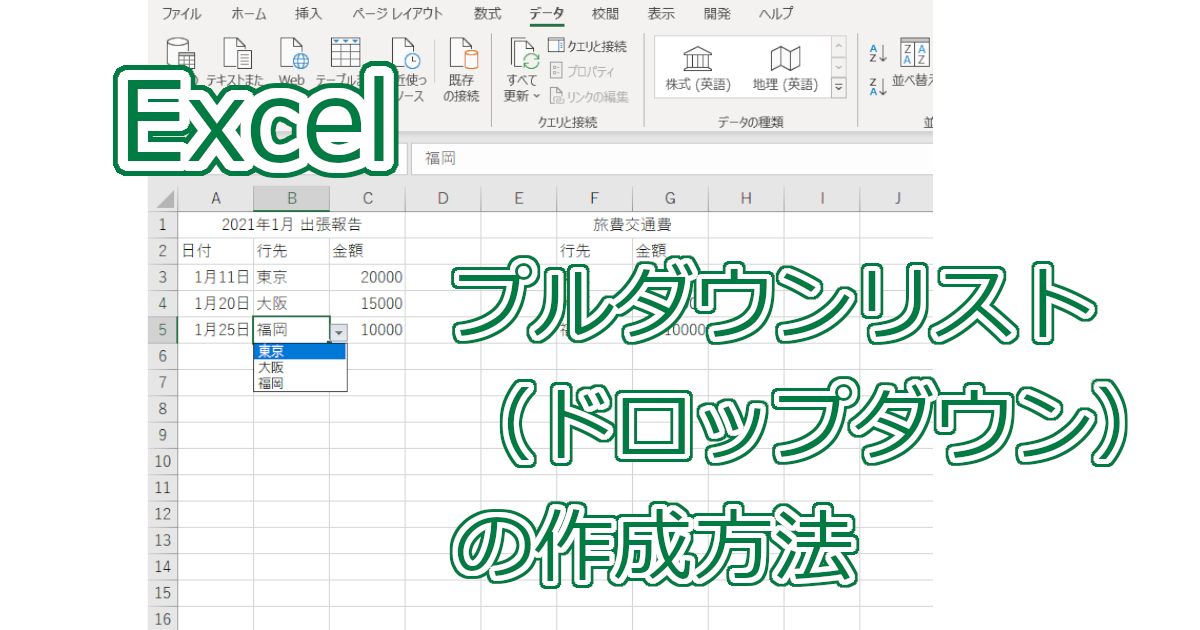本記事ではエクセルでプルダウン(ドロップダウン)リストの作成、追加、解除方法を解説します。
社内の共有ファイルに使うと入力方式と内容の統一が図れる為、
是非使いこなせるように頑張りましょう。
プルダウン(ドロップダウン)リストとは?
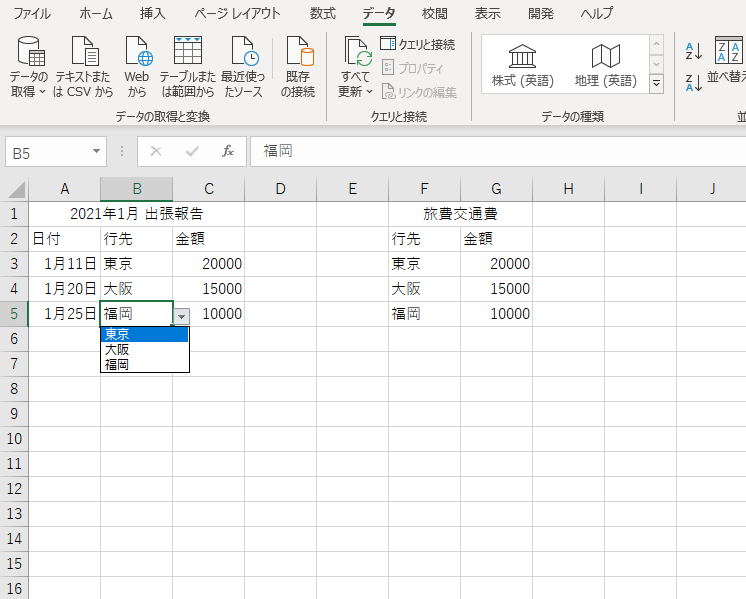
上図、図1のようにドロップダウンボタンをクリックすると、
入力項目リストが表示されるものをプルダウンリスト、もしくはドロップダウンリストといいます。
実務では共有ファイルや共有フォーマットでよく使われます。
例えば図1のような出張報告時に行先欄の書式を決めておかないと、
入力者ごとにバラバラなデータが出来上がる恐れがあります。
例)担当者Aは行先欄を東京都、大阪府のように記述
担当者Bは東京、大阪のように記述 など。
後々に管理職や経理部で纏めるときに手間と時間がかかったり、
下図の図2はVLOOKUP関数を使って旅費交通費を自動入力するようにしておりますが、
参照元と同様に入力しないとエラーが生じるなど効率が非常に悪くなります。
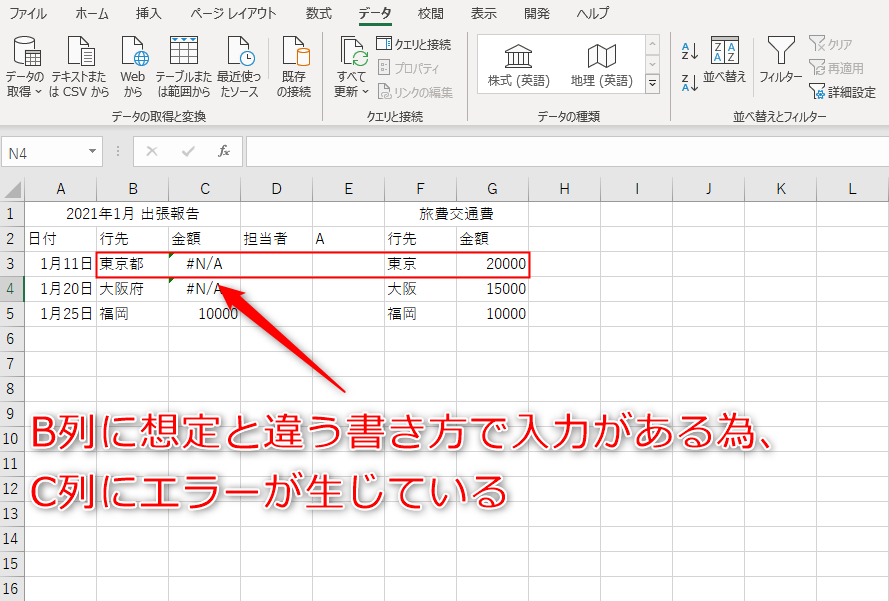
生産性向上のためにもプルダウン(ドロップダウン)リストをうまく活用できるようになりましょう!
プルダウン(ドロップダウン)リストの作成方法
早速ですが、プルダウン(ドロップダウン)リストの作成方法です。
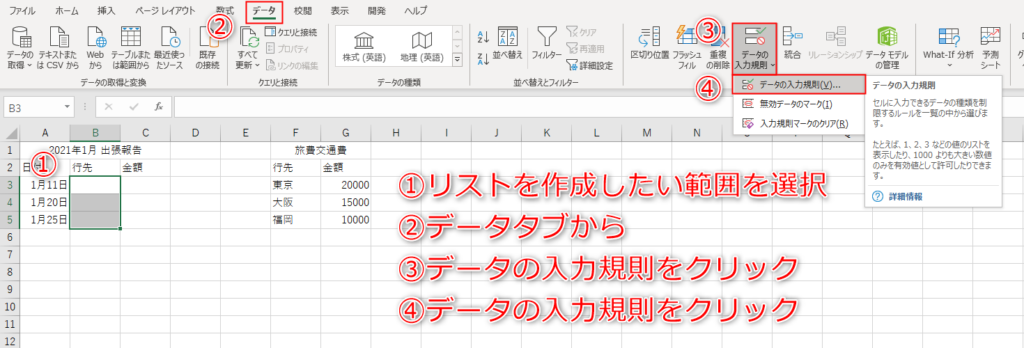
- プルダウン(ドロップダウン)リストを作成したいセル、セル範囲を選択
- データタブをクリック
- データの入力規則をクリック
- さらにデータの入力規則をクリック
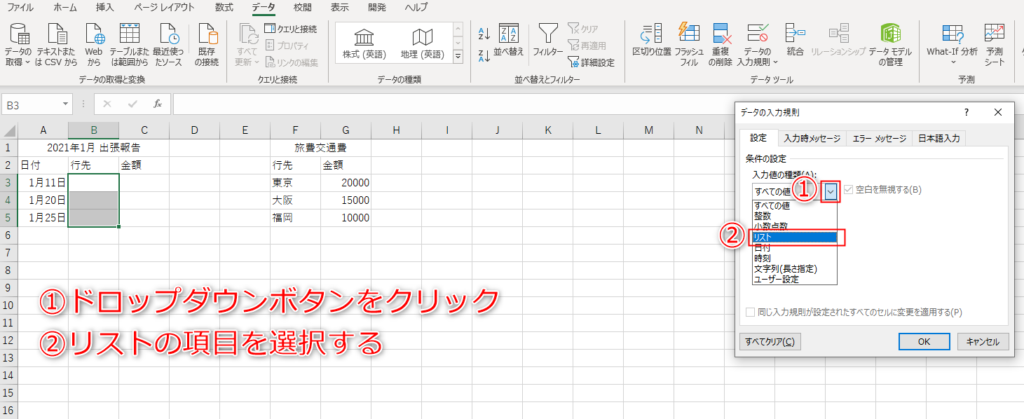
- ドロップダウンボタンをクリック
- リストの項目を選択
ここからプルダウン(ドロップダウン)リストの項目を作成しますが、
選択リストの作成方法は以下3つあります。テーブルから参照する方法をカワビジは推奨します。
リストの項目を手入力する方法
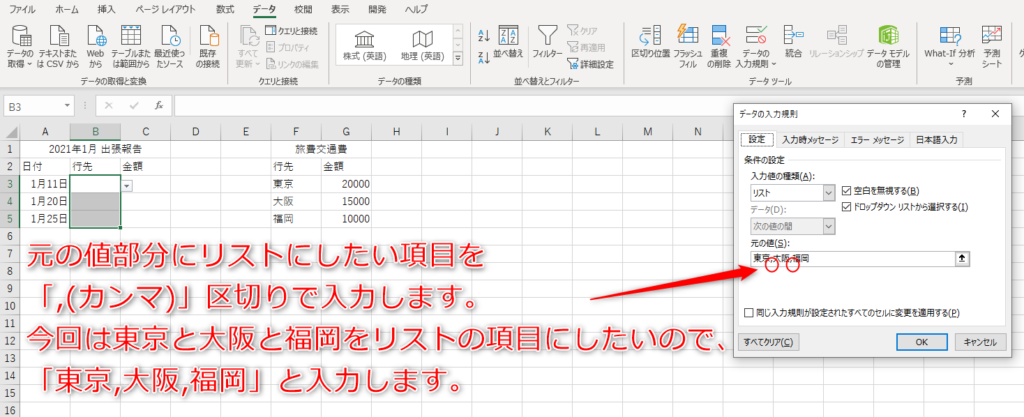
リストの項目を手入力する方法ですが、
元の値部分にリストにしたい項目を「,(カンマ)」区切りで入力します。
「,(カンマ)」は半角でないと思うような結果になりませんので注意ください。
リストの項目を追加したい場合は、もう一度同じ操作をして、
元の値部分にカンマ区切って追加項目を入力すればOKです。
例)北海道を追加したい場合、「東京,大阪,福岡,北海道」
リストの項目を表から参照する方法
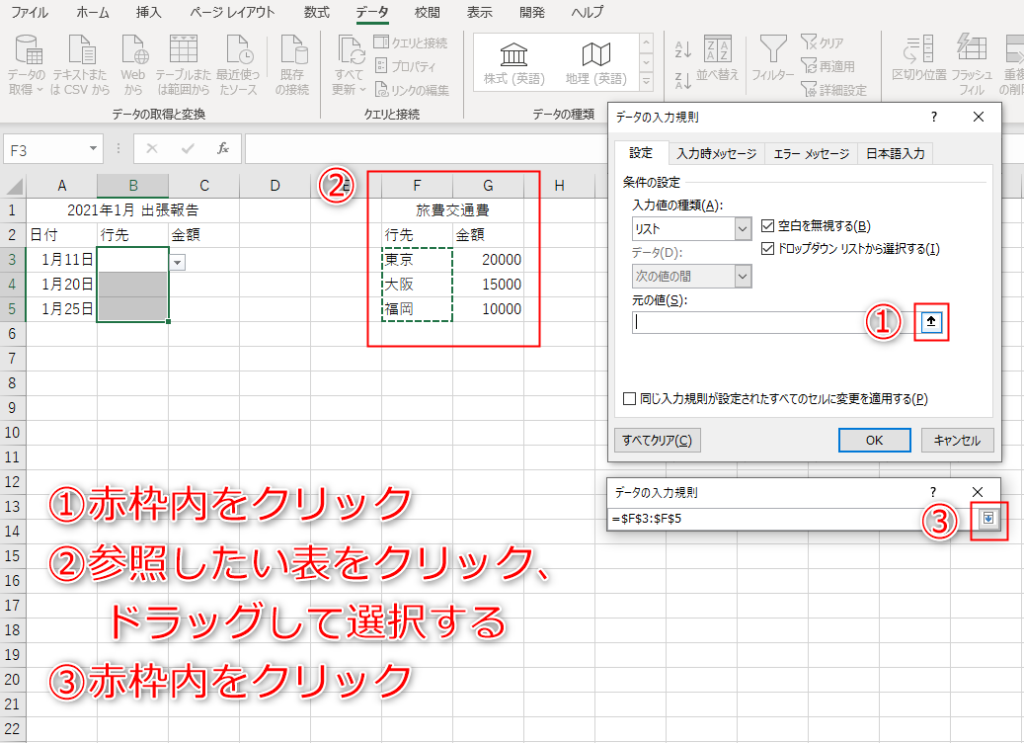
すでに表を作っているのであれば参照できます。
ボタンをクリックして、参照したい表を選択してあげればOKです。
リストの項目を追加したい場合は、もう一度同じ操作を繰り返して、
②の参照したい表の選択範囲を増やせばOKです。
例)北海道を追加したい場合、F6セルに北海道を入力した場合、「=$F$3:$F$6」
カワビジ推奨!リストの項目をテーブルから参照する方法
最後にテーブルから参照する方法です。この方法が最もおすすめです。
理由は後述の追加方法にて述べますが運用するにあたってはテーブル管理のほうが後々楽です。
事前に参照したい表をテーブル化する必要があります。
以降の操作は上記の表から参照する方法と同じです。
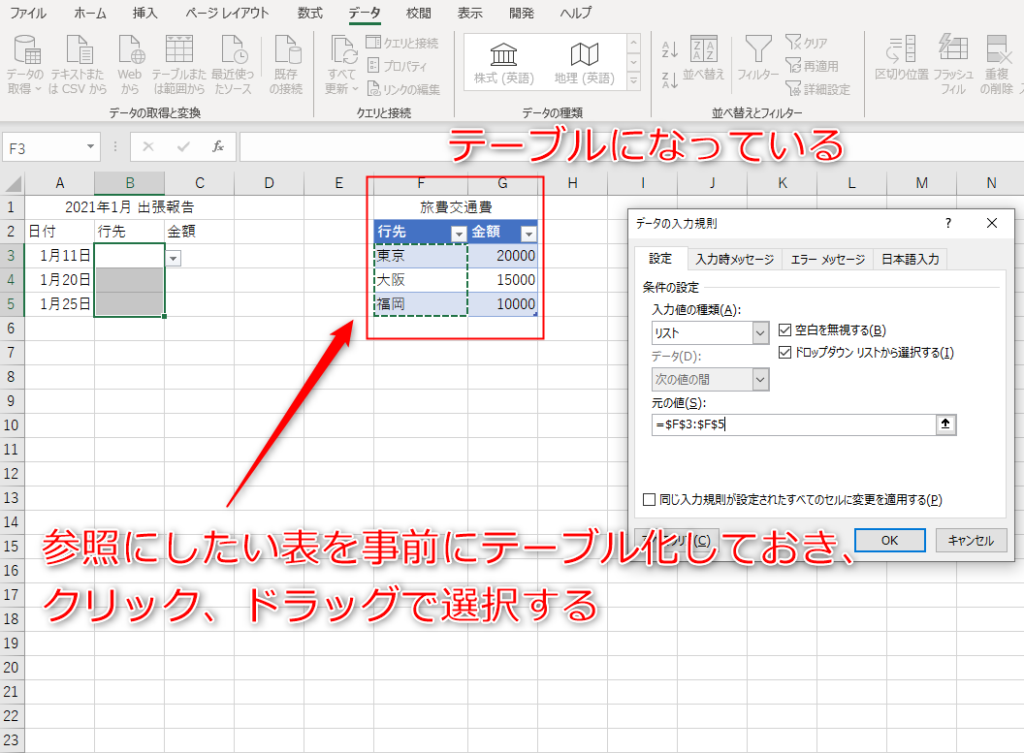
これだけでは表から参照する方法との違いがわかりませんよね?
逆にテーブルを作る手間が増えたと思われそうではありますが、
リストに項目を追加したい時に非常に便利になります。
テーブルに項目を追加すれば自動的にプルダウン(ドロップダウン)リストに項目が追加されます!
実際に見てみましょう。
例えば、リストに北海道を追加したい場合、F6セルに北海道を入力すると、
自動的にリストの項目に北海道が含まれます。
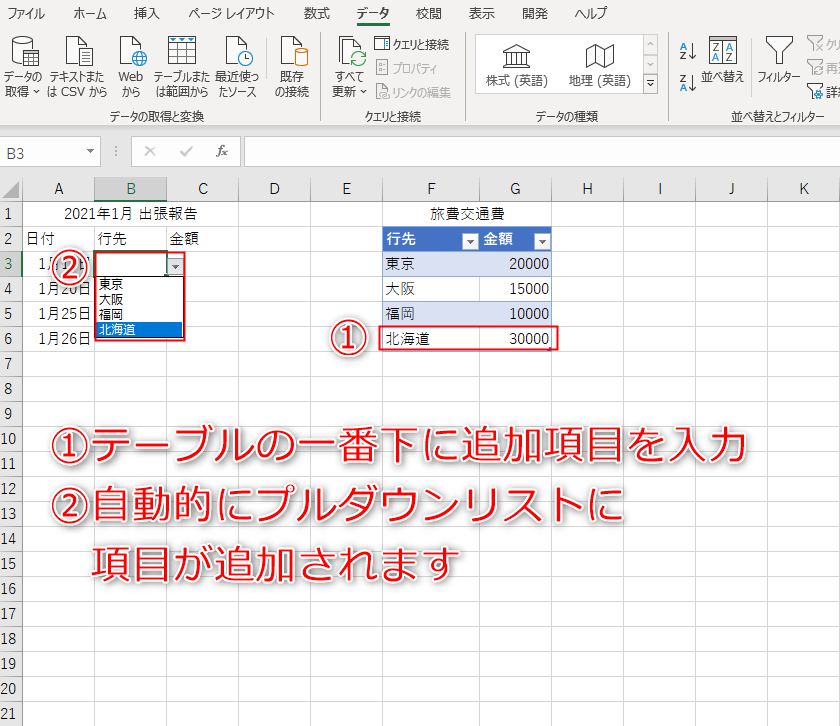
項目リストの管理もしやすくなりますので、
参照データはテーブルから引用する事を強くお勧めします!
プルダウン(ドロップダウン)リストの解除方法
プルダウン(ドロップダウン)リストの解除方法ですが、
上記どのパターンで作成した場合でも共通です。
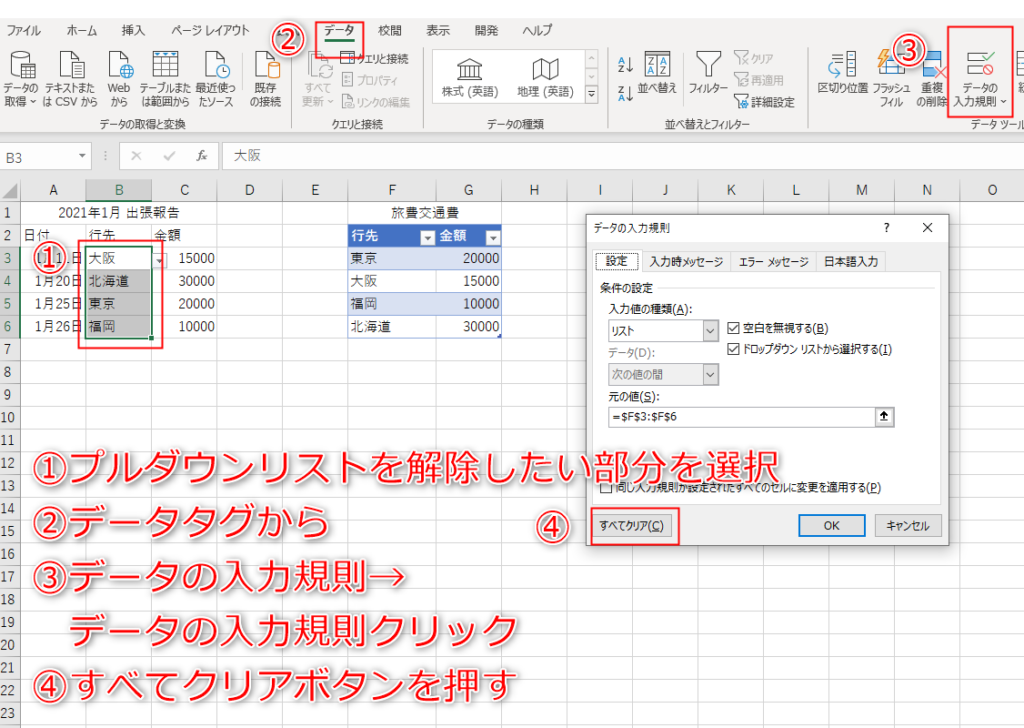
作成時と同じ手順でデータの入力規則を開き、左下の「すべてクリア」ボタンを押せば、
選択範囲のプルダウン(ドロップダウン)リストが解除されます。
おわりに
プルダウン(ドロップダウン)リストの作成、追加、解除方法について説明しました。
冒頭に書いたように共有ファイルで事前に設定しておくと、
後々の作業が楽になりますので使いこなせるようにしておきましょう。
テーブル設定は他の関数でもかなり応用できますので、これを機に学ぶことをお勧めします
不明点や疑問点があれば、ぜひお問い合わせください。
おわり